通过MyFiles共享文档
能够共享文件、图片和文件对许多父母的交流至关重要。在Oubeplay体育ios下载rFamilyWizard中,MyFiles是家长上传照片、家庭作业、许可条等内容的中心位置。
在本教程中:
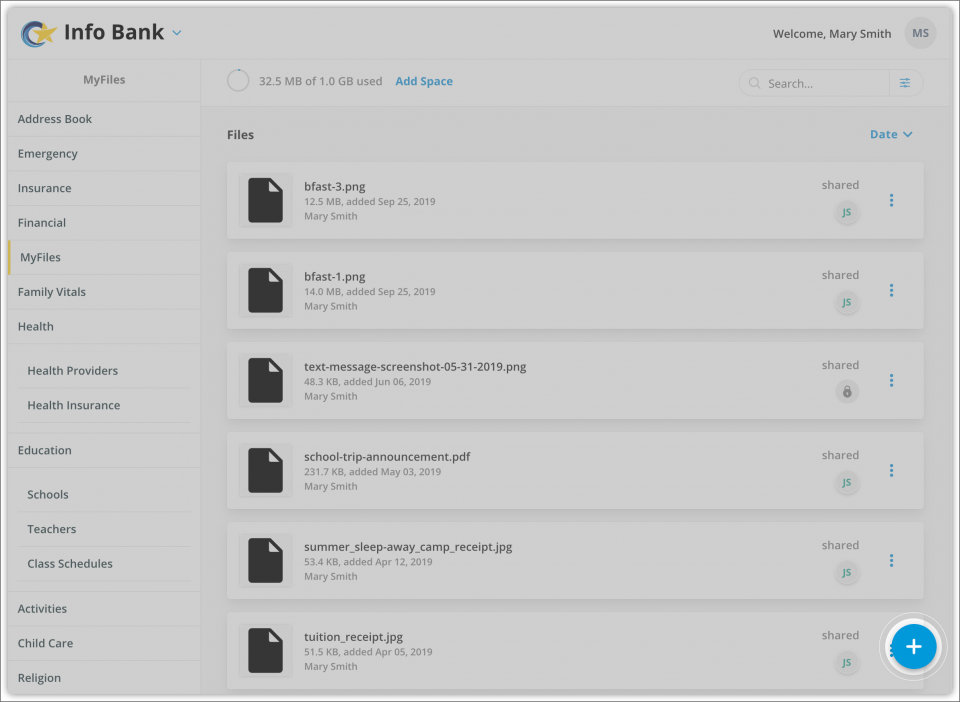
直接上传到MyFiles
- 在主导航菜单中,单击银行信息。
- 选择myfile从左边的菜单中选择。
- 接下来,单击添加按钮(蓝色圆圈)位于MyFiles屏幕右下角。
- 选择“选择文件”(Mac)或“浏览文件”(PC)来找到你想上传的文件。
- 一旦你选择了你想要上传的文件,你就可以标签它和放一个简短描述.
- 选择您的分享此文件的选项。这将指定谁可以访问该文件。你的选项包括:
- 私人:私人文件只对您可见。
- 享有特权的:特权文件只对您选择的已连接的从业者可见。这些个人将包括您授予的任何执业者专业的访问来监督你的账户。如果您没有授予任何人对您的帐户的专业访问权限,此共享选项将不可用。
- 共享:共享文件将对所有与您有联系的从业者以及您从这个列表中选择的任何家庭成员可见。
- 操作完成后,单击保存你的文件就会被上传。
将共享通信或文件标记为“特权”意味着什么?
-
用户可以将与另一个用户共享的文件标记为“特权”。当用户选择将通信或文件标记为“有特权的”时,该用户的意图是在发送者和与其共享通信或文件的人之间进行通信或文件的“有特权的”。
然而,任何给定的通信最终是否会受到律师-当事人特权的保护,是一个具体事实的法律决定,而不是我们的家庭向导有任何权力。beplay体育ios下载
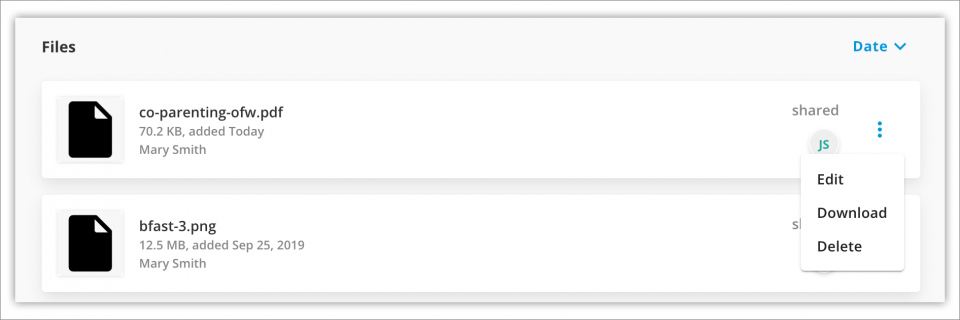
编辑或删除上传的MyFiles
直接上传到信息库的MyFiles部分的文件可以被添加它们的父母编辑或删除。
- 在主导航菜单中,单击银行信息.
- 选择myfile从左边的菜单。
- 在每个文件行的最右侧,单击3点显示编辑和删除选项。
- 点击编辑编辑文件。
- 如果您更新了Sharing选项以授予某人对该文件的新访问权,该用户将通过系统消息通知他们现在可以查看该文件。
- 如果您更新共享选项以删除某人对该文件的访问,该用户将通过系统消息通知他们不能再访问该文件。
- 点击删除删除文件。请注意,您只能删除以下MyFile条目:
- 你直接上传到了MyFiles部分。
- 已附加到您创建的已删除的日志或费用分录。
- 点击编辑编辑文件。
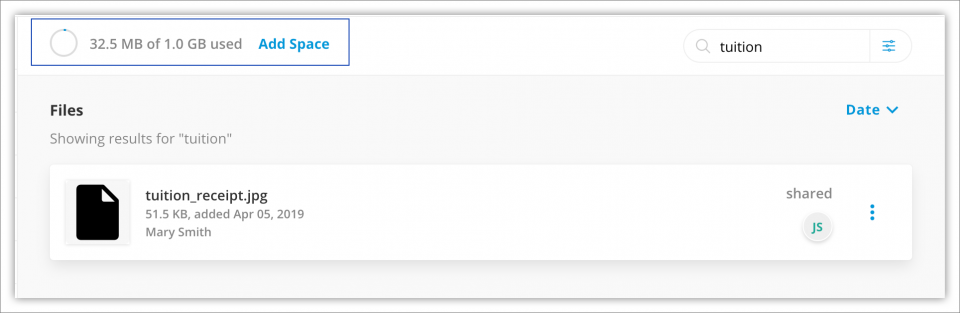
检查您可用的MyFiles存储空间
OFW上的每个家长账户都有存储空间,用于上传pdf、图片、收据和其他文件。您的共同父母上传的文件不会影响您帐户的可用存储空间。要查看当前使用的存储空间,请执行以下操作:
- 在主导航菜单中,单击银行信息.
- 选择myfile从左边的菜单。
- 查看您的MyFiles部分的顶部,查看您已使用的文件存储空间总量。如果上传新文件时需要更多空间,请单击添加空间.你会被引导到我的账户,在那里你可以为你的账户购买更多的存储空间。点击这里了解更多关于为您的帐户购买附加组件的信息。
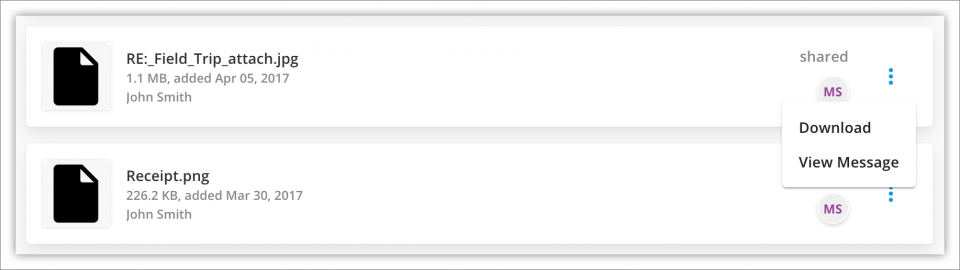
邮件附件、日志条目和费用条目
虽然父母可以直接将文件上传到MyFiles中,但与消息一起上传的附件、诸如“签到”或“时刻”之类的日志条目或费用条目也会被记录在MyFiles中。
通过单击列表中每个文件行最右边的3个点,您可以看到在MyFiles列表中哪些文件是邮件、日志和费用的附件。如果一个文件是另一个条目的附件,您将看到查看问题条目或下载附加到该条目的文件的选项。
排序,过滤和搜索你的MyFiles列表
学习如何使用排序、筛选和搜索功能来帮助您快速定位MyFiles列表中的特定文档。
排序myfile
默认情况下,你的MyFiles列表将按日期显示,最近上传的文件位于列表的顶部。
要对该列表重新排序,请单击蓝色文字旁边写着"排序"在这一页的顶部。您的排序选项如下:
- 最新的:排序最新上传的文件到最老的上传文件在您的列表。
- 古老的:在你的列表中按最老的上传文件排序到最新的上传文件。
- A到Z:根据标题的字母顺序显示文件。
- Z:根据文件的标题,以反字母顺序显示文件。
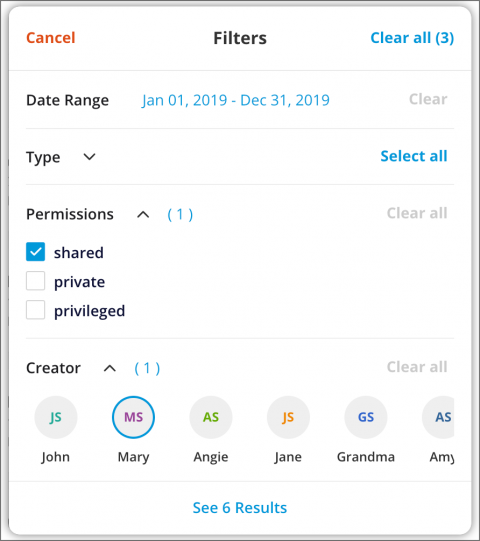
使用过滤器
过滤器帮助您只查看符合特定规范的文件。你可以通过以下方法过滤你的MyFiles列表:
- 日期范围:查看指定日期范围内的条目。此日期范围将指添加文件的日期。
- 类型:按文件类型查看文件。您可以过滤查看图像文件,视频文件,或所有其他文件类型(即,pdf)。
- 权限:查看共享文件、您上传的私有文件或特权文件(仅与与您相连的特定从业者共享的文件)。
- 创造者:查看由特定家庭成员或从业人员创建的条目,或选择全部。
使用过滤器:
- 从MyFiles列表中,单击过滤器的图标在屏幕的右上角。
- 设置要使用的过滤器,然后单击看到结果在窗口底部查看符合指定过滤器的文件。
- 要从搜索中删除过滤器,请单击清除所有在“过滤器”菜单的右上角。
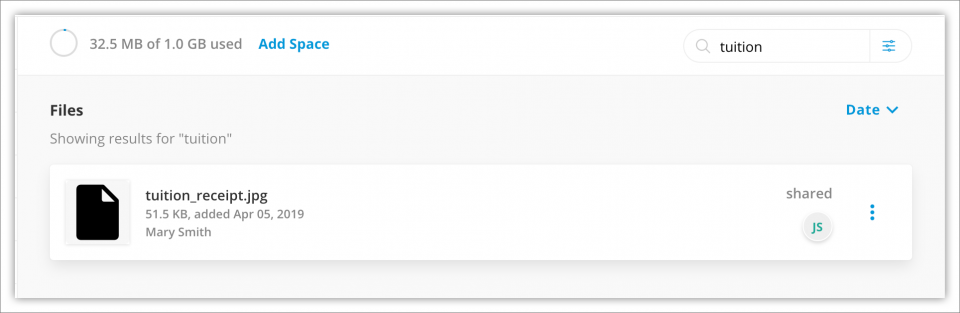
使用搜索功能
你会发现的搜索栏在你的MyFiles列表的右上角。通过“搜索”功能,您可以根据文件名中的关键字对文件进行搜索和定位。你的搜索必须包括至少3个字母或数字。